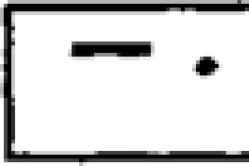Жаропонижающие средства для детей назначаются педиатром. Но бывают ситуации неотложной помощи при лихорадке, когда ребенку нужно дать лекарство немедленно. Тогда родители берут на себя ответственность и применяют жаропонижающие препараты. Что разрешено давать детям грудного возраста? Чем можно сбить температуру у детей постарше? Какие лекарства самые безопасные?
В этой статье пойдёт речь о том, как установить Windows Vista или Windows 7 с флешки но любой компьютер, ноутбук и нетбук. Кроме флешки можно использовать любую карту памяти и внешний карт-ридер.
Краткое описание установки Windows с флеш-накопителя
В этой статье вы узнаете, как можно установить Windows Vista и Windows 7 на компьютер использую флеш-накопитель или карту памяти. Данное руководство в первую очередь пишется для тех людей, которые являются новичками в работе с компьютером.
Разумеется, куда проще Windows установить, используя привычный DVD диск, но не всегда это возможно сделать. И причин этому может быть несколько, начиная с того, что на вашем компьютере или ноутбуке нет DVD привода и заканчивая тем, что этот DVD привод сломался, а так же у вас может попросту отсутствовать диск с Windows’ом.
И так, если у вас есть одна из вышеперечисленных проблем, то вы сможете установить Windows используя флеш-накопитель или карту памяти, для этого вам понадобится записать Windows на внешний накопитель, а потом благополучно его установить. Собственно говоря, об этом и пойдет речь в этой статье.
Установка Windows Vista и Windows 7 с флешки
Перед тем, как начать установку Windows Vista или Windows 7, следует скопировать все важные данные с того раздела, на который вы его планируете установить, этим файлы можно скопировать в другой раздел, на флешку или на любой другой компьютер. При этом следует помнить, что элементы рабочего стола, программы и документы в системе располагаются в разных разделах. Для чего мы копируем файлы? Для того, чтобы их не потерять. Потому что если мы начнём очищать место для нашего Windows’а нам потребуется форматировать тот раздел, где будет располагаться Windows, а это приведёт к безвозвратному уничтожению файлов.
Помимо этого, перед тем как установить Windows вам потребуется скопировать все необходимы драйвера (в основном это касается драйверов сетевой карты, модема и Wi-Fi адаптера). Данная процедура необходима для того, чтобы избежать проблем, которые могут возникнуть после установке Windows. А проблемы могут быть следующего характера: на версии Windows, которую вы установите, попросту могут отсутствовать некоторые драйвера, и ладно если это будут драйвера от видеокарты, но если это будут сетевые драйвера, то вы лишитесь возможности войти в сеть и скачать нужные вам драйвера, а это, как вы сами понимаете, малоприятное развитие событий.
Весь процесс установке Windows Vista и Windows 7 можно разделить на пять основных этапов:
- Собственно сама подготовка флешки для заливки на ней Windows 7 или Windows Vista.
- Настройка BIOS ноутбука, которая позволит загрузить Windows c флеш-накопителя или карты памяти.
- Непосредственная установка Windows.
- Ищем и затем устанавливаем драйвера.
- Установка программного обеспеченья и утилит.
Разберём каждый из этапов.
1. Подготовка флешки
И так, сейчас вы узнаете о трёх способах, которые вам помогут записать на флешку дистрибутив Windows. Следует сказать, что первый способ проще второго, но сложнее третьего.
Способ номер 1
Для этого нам понадобится дистрибутив ОС Windows, который лучше всего использовать в оригинальный MSDN сборке. Почему именно MSDN сборка? Потому что с ней возникает минимальное количество проблем, как при установке, так и в дальнейшем использовании.
После этого нам понадобится набор утилит, которые вы сможете найти в Интернете. И, разумеется, сама флешка объёмом больше 4 Гб. При этом флеш-накопитель лучше использовать с картой памяти. Так вы сможете избежать проблем, которое может возникнуть если у вашего нетбука или ноутбука отсутствует возможность загрузится с карты памяти во встроенном карт-ридере.
Прежде чем устанавливать Windows, узнайте какую версию, поддерживает ваш ноутбук. Потому что он может поддерживать либо 32-битную, либо 64-битную версию.
Приступим! Для начала следует скопировать образ вашего Windows’а (Vista или 7-ка) на винчестер, при этом формат должен быть ISO. Затем запускаем программа UltraISO, которую вы должны скачать и установить на свой компьютер. После этого перед вами откроется главное окно программы.

Если ваше программа UltraISO требует оплаты, и у вас нет таблетки, то выберите пункт «Пробный период».

После этого вам понадобится открыть образ вашей операционной системы. Чтобы это сделать нужно нажать на «Файл», а затем «Открыть».

Найдите папку, где расположился ISO файл системы.

Переходим в меню самозагрузка и в появившемся списке выбрать «Записать образ жесткого диска».
Теперь вставьте флеш-накопитель или карту памяти в USB разъём на вашем компьютере или ноутбуке.

После этого нажимайте на кнопку «Форматировать».
Помните, что в процессе форматирования все данные, которые были на вашей флешке безвозвратно пропадут, поэтому, если эти файлы имеют для вас особую ценность, скопируйте их на какой-нибудь из носителей или на компьютер.

После того, как вы нажали форматировать вам потребуется выбрать тип файловой системы (NTFS) и после этого нажать кнопку «Начать».

Предупреждение об удалении данных.

Спустя некоторое время форматирование будет завершено.


Предупреждение. Жмем «Да».

Теперь нужно запастись терпением и ждать. После завершения записи у вас будет флеш-накопитель или карта памяти с рабочим Windows 7.
Способ номер 2
Используя этот способ, нам понадобится дистрибутив Windows, флешка объёмом более 4 гигабайт или карта памяти с таким же объёмом.
Помните, что прежде чем начать форматирование флешки или карты памяти, следует скопировать с неё все важные для вас файлы, иначе они все будут безвозвратно утеряны.
Начинаем работу. Первым делом требуется вставить карту памяти или флеш-накопитель в USB разъем, после чего требуется запустить «Командную строку», которую можно найти в меню «Пуск».

Выглядит оно в виде окна с чёрным фоном и белыми буквами.

Вводим в неё команду «diskpart» и нажимаем кнопку «Enter».

Затем набираем команду «list disk», нажимаем «Enter» и перед вами появится список всех запоминающих устройств. После этого вам следует найти номер диска под каким отображается ваша флешка (это можно сделать исходя из объёма флешки).

После того, когда вы выяснили под каким номерам располагается ваша флешка, вводим команду «select disk» (и номер, например select disk 2), нажимаем «Enter».

Теперь набираем в командную строку «clean» и нажимаем «Enter».


После этого необходимо будет выбрать первый раздел, для этого вновь воспользуйтесь командной строкой и введём «select partition 1» и нажмите «Enter».

Набирайте команду «active» и нажимайте «Enter».

Затем начинаем форматирование раздела, для этого потребуется набрать команду «format fs=NTFS» и как вы уже поняли, нажимаем кнопку «Enter».


После ввода этой команды в системе появится флешка. И после того, как она появилась вводим команду «Exit» — нажимаем «Enter».
После проведения всех работ с командной строкой остаётся скопировать дистрибутив Windows на флешку. Для этого лучше всего воспользоваться утилитой 7-zip.

Запускаем утилиту и выбираем требуемый нам ISO образ. Когда образ будет выбран, вам потребуется нажать кнопку извлечь и указать путь к флешке. После того, как файл будет распакован, Windows будет готов к установке.
Способ установке номер 3
Как уже говорилось выше это самый простой способ. Для того, чтобы его использовать нам понадобится утилита WinToFlash, с работой которой вы сможете разобраться самостоятельно.
После всех выше перечисленных действий у вас должна быть флешка со следующим содержимым:

2. Включаем в BIOS загрузку файла
Теперь поговорим о том, как в BIOS’е включить загрузку файла (в нашем случае Window) через флеш-накопитель или карту памяти.
Выключаем компьютер, нетбук или ноутбук, вставляем в него флешку и снова включаем. Во время его загрузки нажимаем F2, Del или ESC (в зависимости от вашей системы) после этого вы войдём в Bios. Если ни одна из кнопок вам не помогла зайти в BIOS, то обратите внимание на нижний левый угол экрана при загрузке и нажмите ту кнопку, которую там увидите.
После того, как вы вошли в BIOS выберете вкладку BOOT и с помощью клавиш F5 и F6 вы сможете изменить порядок загрузки. Опять же если указанные кнопки не помогли изменить список загрузок, то на экране должны отображаться нужные для этого кнопки.

И так, вам нужно установить ваш флеш-накопитель или карту памяти на первое место в списке загрузок, чаще всего переносные USB устройства памяти обозначаются, как USB-HDD. После этого следует сохранить выбранные настройки, используя пункт «Save and Exit Setup».
3. Приступаем к непосредственной установке Windows 7
Здесь ни чего сложного нет, потому что установка через флешку или карту памяти происходит очень просто. Главное при установке требуется обратить пристальное внимание на операции связанные с выбором раздела установки и созданием дисков.

Перезагружаем компьютер (ноутбук). В первом появившемся окне нужно выбрать язык системы. Нажимаем на кнопку «Далее».

В следующем окне нажимаем «Установить».

Следующий шаг — выбираем версию Windows 7. Следует выбрать именно ту, к которой у вас есть ключ. Обычно он указан на днище ноутбука и вводить его нужно в конце установки. Нажимаем «Далее».

Принимаем лицензионное соглашение и жмем «Далее».


Теперь нужно выбрать раздел, в который мы будем устанавливать Windows 7. Я рекомендую выбрать системный раздел. Так же при установке Windows 7 Professional и Windows 7 Ultimate будет еще один дополнительный раздел объемом 100 МБ. Этот раздел создается самой Windows 7 и он предназначен для реализации функции шифрования системного раздела, но не для установки Windows.
Нажимаем на «Настройка диска».

Следующий шаг — это активация Windows. Код можно ввести сразу же, а можно погодя на протяжении 30 дней. Если вы покупали ноутбук с уже установленной системой, то код активации должен быть написан на днище устройства.


Можно настроить время и дату.

Если к ноутбуку подключен интернет и установлены драйвера сетевой карты, то система автоматически предложит указать тип сети.
Все! теперь вы знаете, как выполняется установка Windows 7 с флешки. Осталось установить драйвера и программы.
4. Ищем и устанавливаем драйвера
Обычно вам потребуется установить минимум драйверов, практически все оборудование ноутбука будет работать. В интернете можно найти новые версии драйверов, которые значительно ускорят работу ноутбука. Также в комплекте должен быть диск с драйверами и вам вообще не нужно ничего искать в Интернете.
5. Завершающий этап. Установка утилит и программ
Утилиты — это дополнительные программы, которые расширяют работу ноутбука. Обычно они идут на том же диске, что и драйвера и дополнительно их искать нигде не нужно. Пренебрегать их установкой не нужно, они значительно упрощают работу.
Программы для установки на ноутбук вы выбираете сами. Здесь особых рекомендаций не будет, так как их огромное количество и решают они разные цели.
Надеюсь данная статья будет вам полезной и установка Windows 7 с флешки теперь для вас не проблема.
На связи с Вами как всегда Дмитрий Смирнов, и в данной статье я хочу Вам рассказать о том, как установить виндовс через флешку легко и просто, и как собственно это сделал именно Я! Вы сможете устанавливать виндовс через флеш накопитель легко и просто!
Установка Windows с помощью USB накопителя
Эпоха дисков и DVD приводов понемногу уходит в прошлое. USB накопители (флешки) куда быстрее, на них умещается немалое количество информации. Неудивительно, что почти все продвинутые пользователи отошли от неудобных дисков и начали активно использовать флешки для различных нужд. Сейчас даже операционную систему можно установить на компьютер с помощью USB накопителя. О том, как установить Виндовс через флешку и будет рассказано в этой статье.
Подготовка USB накопителя
Для установки системы требуется для начала выбрать правильную флешку. Здесь многое зависит как от типа USB накопителя, так и от его размера. В зависимости от размера дистрибутива Windows нужно выбирать флешку от 4 до 8 Гбайт. В принципе, 8 Гбайт за глаза хватит для любой версии Windows. Теперь о типе флешки. Если компьютер поддерживает USB 3.0, то очень желательно использовать флешку именно такого стандарта. Скорость USB 3.0 в несколько раз выше скорости обычного USB 2.0. А значит, система установится намного быстрее. Распознать USB гнезда третьего типа очень просто – они все имеют синюю маркировку. Итак, флешка, используемая для установки системы должна иметь следующие параметры: размер – 8 Гбайт, тип – USB 3.0.
Выбор дистрибутива Windows
Здесь особых рекомендаций нет. Каждый выбирает ту версию ОС, которая больше ему по душе. Лучше, конечно, использовать оригинальные образы, скачанные с сайта компании Microsoft. Но, если с торрента качать проще – пожалуйста. Единственное – избегайте «самопальных» сборок от непонятных «специалистов». В них очень часто отсутствуют весьма существенные компоненты системы. Вследствие чего, Windows может работать нестабильно. Ищите только оригинальные образы. После того, как все необходимые образы скачаны можно приступать к записи образа системы на USB накопитель.
Запись образа на флешку
Для записи образа ОС на флешку используются специальные программы, которые неплохо умеют это делать. Самые популярные из них:
— Rufus
— Ultra ISO
— UNetbootin
— Windows 7 USB/DVD Download Tool
— WinToFlash
— Universal USB Installer
Все они по-своему хороши. Но некоторые из них способны поставить в тупик неподготовленного пользователя. К примеру, если начинающий пользователь будет использовать UNetbootin, он не поймет, как установить Виндовс через флешку , ибо программа изобилует настройками, совершенно непонятными неподготовленному человеку. А меню на английском языке вовсе не помогает, а наоборот, еще больше путает. Ultra ISO – неплоха, но предназначалась она изначально не для этого (да еще и платная). Именно поэтому загрузочные флешки, записанные с ее помощью иногда ведут себя неадекватно. Самая хорошая программа для записи образа системы на USB носитель – Rufus. Она отлично справляется с записью образов практически всех систем (Windows, Linux, Mac). Настройки минимальны. Программа все делает на автомате. Она совершенно бесплатна и не раздражает пользователя назойливой рекламой. Побольше бы такого софта.
Итак, чтобы записать образ ОС на флешку с помощью Rufus нужно первым делом открыть программу. Затем, нажав на кнопку с изображением диска выбрать образ ОС. Вот, в принципе, и все. Программа автоматически определит подключенную флешку. Останется только нажать на кнопку «Старт». Через некоторое время программа известит, что операция завершена успешно. После этого можно приступать к установке системы.
Установка системы
Установка самой операционной системы может проходить по разным сценариям. Это зависит от версии Windows, типа BIOS компьютера и от аппаратной начинки ПК. В любом случае, чтобы приступить к установке ОС с флешки требуется сначала выбрать в BIOS устройство загрузки, с которого система будет загружаться в первую очередь. В разных ПК все по-разному. К примеру, в ноутбуках компании Lenovo, достаточно нажать клавишу F12, чтобы попасть в Boot Menu и выбрать нужное устройство загрузки. Если Boot Menu в БИОСе не предусмотрено, придется идти в сам BIOS и на вкладке Advanced Settings найти пункт Boot Order и установить в качестве First Boot Device нашу флешку. Она должна иметь название USB-HDD. После этого нужно перезагрузить компьютер. Если все сделано верно, пойдет загрузка с флешки.
Теперь загружается установщик системы. Рассмотрим процесс установки на примере Windows 8.1. В первом диалоговом окне следует нажать кнопку «Установить». Далее установщик предложит согласиться со всеми пунктами лицензионного соглашения. Соглашаемся. Далее нам требуется выбрать редакцию ОС (если был скачан образ All In One). Выбираем Pro, ниже не имеет смысла. После некоторого времени раздумий установщик предложит выбрать тип установки (полностью автоматический или ручной). Выбираем ручную разметку диска, ибо в автоматическом режиме установщик может такого натворить, что некоторых файлов точно не досчитаешься. Далее нам будет предложено меню выбора дисков. Выбираем системный раздел и удаляем его. Если есть раздел, зарезервированный под системные нужды, тоже его удаляем. На этом неразмеченном месте создаем новый раздел. Вот в него, собственно, и устанавливаем новую систему.
Далее пойдет установка самой системы. Компьютер несколько раз перезагрузится и предложит затем ввести пользовательские данные и сделать первую настройку системы. Здесь все делается по своему усмотрению. После применения настроек система загрузится. Вот и все. ОС была установлена с помощью флешки.
Лично я сам устанавливал виндовс через флешку при помощи программы Ultra ISO. Короче, берем флешку гигабайт на 8 миниимум, я брал на 32 гигабайта. Берем виндовс сами знаете откуда =). Скачали все, у Вас есть образ виндовса ISO и флешка, далее Вы скачали програму Ultra ISO.

В программе просто выбираем образ виндовса, он распакуется в программе! Далее нажимаем «самозагрузка» и «записать образ жесткого диска». Далее выбираете флешку, образ, нажимаете запись! Через 5 — 10 минут у Вас будет готовая флешка с виндой! Перезагружаем комп, пойдет установка! Если не пойдет, то в биосе поставьте загрузку с флешки! ГОТОВО!
Заключение
Теперь ни у кого не должно возникнуть вопросов о том, как установить Виндовс через флешку. Все до смешного просто. Система, по большому счету, сама себя установит. От пользователя требуется всего лишь правильно подготовить USB накопитель и загрузиться через него. А дальше – дело техники. Хотя, это зависит от версии Windows. К примеру, с XP не все так радужно. Но ее уже редко устанавливают поскольку она морально устарела. Так что, эта инструкция наиболее соответствует реалиям нашего времени.
Теперь Вы знаете о том, как установить виндовс с флешки через биос! А так же Вам может быть интересна информация о том, .
Здравствуйте. Наверное, стоит начать с того, что не на всех компьютерах есть CD-Rom ну или не всегда есть установочный диск с Windows, на который можно записать образ ( уже была разобрана ранее). В этом случае можно произвести установку Windows 7 с флешки.
Основным отличием здесь будет 2 шага! Первый - это подготовка такой загрузочной флешки и второе - изменение в bios очередности загрузки (т.е. включить в очередь проверку на загрузочные записи USB).
Итак, начнем…
Создать загрузочную флешку можно несколькими способами. Сейчас мы рассмотрим один из самых простых и быстрых. Для этого понадобиться такая замечательная программа, как UltraISO (ссылка на официальный сайт) и образ с системой Windows. UltraISO поддерживает большое число образов, позволяет их записывать на различные носители. Нас же сейчас интересует запись образа с ОС Windows на флешку.
Кстати! Такой образ можно сделать самому с реального диска с ОС. Можно скачать в интернете, с какого-нибудь торрента (правда, остерегайтесь пиратских копий или всевозможных сборок). В любом случае перед этой операцией такой образ у вас должен быть!
Открываем образ с системой в программе UltraISO
После успешного открытия образа с ОС Windows 7, следует нажать на «»
Выбор флешки и параметров
Будьте крайне внимательны, т.к. если допустим у вас вставлены 2 флешки и вы укажете не ту… Во время записи все данные с флешки будут удалены! Впрочем об этом предупреждает нас и сама программа (просто версия программы может быть и не на русском языке, поэтому лучше предупредить об этой небольшой тонкости).

Предупреждение.
После того как нажмете на кнопку «запись» вам останется только ждать. Запись в среднем занимает мин. 10-15 на среднем по возможностям ПК.

Процесс записи.
Через некоторое время, программа создаст вам загрузочную флешку. Самое время перейти ко второму шагу…
2. Включение в bios возможность загрузки с флешки
Эта глава многим может не понадобиться. Но если при включении компьютера он словно не видит только что созданную загрузочную флешку с ОС Windows 7 - самое время покопаться в bios, проверить все ли там в порядке.
Если у вас там не Enabled, то при помощи клавиши Enter включаете их! Далее переходите в раздел загрузки (Boot). Здесь можно выставить очередность загрузки (т.е. например, ПК сначала проверяет на загрузочные записи диски CD/DVD, затем грузиться с HDD). Нам же нужно в очередность загрузки добавить USB. На скрине ниже это и продемонстрировано.
Первым идет проверка на загрузку с флешки, если данные на ней не обнаружены, идет проверка CD/DVD - если и там нет загрузочных данных, будет загружена ваша старая система с HDD
Важно! После всех изменений в bios многие забывают просто сохранить свои настройки. Для этого выберите в разделе опцию «Save and exit» (часто клавиша F10), далее согласитесь («Yes»). Компьютер уйдет на перезагрузку, и должен начать видеть загрузочную флешку с ОС.
2.2 Включение загрузки с USB на ноутбуке (на примере Asus Aspire 5552G)
По умолчанию в данной модели ноутбука загрузка с флешки отключена. Чтобы ее включить при загрузке ноутбука нажмите F2, далее в bios перейдите в раздел Boot, и при помощи клавиш F5 и F6 переместите USB CD/DVD выше, чем строчка с загрузкой с HDD.
Кстати, иногда это не помогает. Тогда нужно проверить все строчки, где встречается USB (USB HDD, USB FDD), перенося их все выше, чем загрузка с HDD.
Выставление приоритета загрузки
После изменений нажмите на F10 (это выход с сохранением всех настроек, что были сделаны). Далее перезагружаете ноутбук, вставив заранее загрузочную флешку и наблюдаете начало установки Windows 7…
3. Установка Windows 7
В целом сама установка с флешки мало чем отличается от установки с диска. Отличия могут быть только, например, во времени установки (иногда с диска устанавливается дольше) и шумности (CD/DVD во время работы довольно сильно шумят). Для более простого описания, всю установку снабдим скриншотами, которые должны всплывать у вас примерно в такой же последовательности (различия могут быть из-за разности версий сборок).
Начало установки Windows. Именно это вы и должны увидеть, если предыдущие шаги выполнили правильно.
Здесь следует просто согласиться с установкой.
Терпеливо ждете, пока система проверяет файлы и готовится к копированию их на жесткий диск
Соглашаетесь…
Здесь выбираем установку - вариант 2.
Это важный раздел! Здесь мы выбираем тот диск, который станет системным. Лучше всего, если у вас нет информации на диске - разбить его на две части - одну для системы, вторую для файлов. Для системы Windows 7 рекомендуется 30-50гб. Кстати, учтите, что раздел, в который ставится система, может быть отформатирован!
Ждем окончания процесса установки. В это время компьютер несколько раз может сам перезагрузиться. Просто ничего не трогаем…
Это окно сигнализирует нам о первом запуске системы
Поздравляю. Система установлена и в ней можно начать работать!
На этом установка Windows 7 с флешки завершена. Теперь вы можете ее вынуть из USB порта и перейти к более приятным моментам: просмотру фильмов, прослушиванию мызыки, играм и т.д.
Эта инструкция, о том, как установить Windows 7 с флешки, будет интересна и вполне жизнеспособна на любом настольном компьютере и ноутбуке. Вам просто нужно скачать Виндовс 7, сделать загрузочную флешку и изменить порядок загрузки в вашем BIOS, переместив USB в верхнюю часть. Согласно скриншотам ниже, совсем не сложно будет установить Windows 7 с загрузочной флешки.
Это руководство об использовании флэш-накопителя USB, о том, как установить Windows 7 с флешки на компьютер или ноутбук. Использование USB флешки полезно, если ваш системный блок не имеет CD-диска или когда у вас нет установочного диска с операционной системой.
Как создать загрузочную флешку Windows 7
При форматировании флэшки, выберите системный файл FAT32 из выпадающего списка, затем нажмите Начать. Помните, что Форматирование стирает все на нем.
Скачать Windows 7
Чтобы скачать образ диска Windows 7, откройте страницу загрузки Windows 7 , прокрутите вниз, введите ключ продукта Windows 7 и нажмите кнопку Проверить, выберите язык, разрядность и нажмите Подтвердить. Если у вас нет ключа продукта Windows 7, вам необходимо приобрести, прежде чем вы сможете скачать Windows 7.

Если Вы не хотите тратится, то Скачать Windows 7 SP1 , можно с нашего сайта по прямым ссылкам с официального сайта:
Если Вас интересует другой выпуск Windows 7, Домашняя расширенная или Максимальная, то можете воспользоваться программой Windows ISO Downloader .
Запись из ISO образа Windows 7 на флешку

Настройка BIOS компьютера для загрузки с флешки
Вставьте флэшку с Windows 7 в USB - порт компьютера. Перезагрузите компьютер. Если компьютер выключен, нажмите кнопку питания, чтобы включить его. Быстро нажмите клавишу входа в BIOS компьютера.
Ключ BIOS вашего компьютера будет варьироваться в зависимости от производителя, но обычно это будет одна из функциональных клавиш (например F2, Esc или Del). Вы можете проверить ключ BIOS вашего компьютера в Интернете или в руководстве, прилагаемом к компьютеру.
Пошаговый процесс: Как установить Windows 7 с USB флешки?
Перезагрузив, компьютер загрузиться с флэшки. Это запустит процесс установки Windows 7. Выберите язык формат времени и раскладку клавиатуры.

Установить Windows 7

В окне ниже выбираем Операционную систему.

Согласен с условиями использования. Установите флажок «Я согласен», а затем нажмите кнопку Далее.

Выберите Полную установку.

Выберите раздел для установки. Выделите раздел в который хотите установить Windows 7, пройдите по ссылке "Настройка диска".

Форматировать

Все хранящиеся файлы на этом диске будут утрачены.

Нажмите "Ок" чтобы начать установку Windows 7 с флешки.

Подождите, пока Windows завершит установку. Ваш компьютер может перезагрузиться несколько раз во время этого процесса, а установка может занять от нескольких минут до часа, в зависимости от скорости вашего компьютера.

Следуйте инструкциям на экране после установки Windows. Вам будет предложено создать еще несколько предпочтений (например, ваш язык, имя учетной записи, адрес электронной почты и т.д.).

При появлении запроса введите ключ продукта, который поставляется вместе с компьютером или с установочным диском, введите и нажмите Далее.

Возможно будет полезно .
Этот материал посвящён установке операционных систем семейства Windows с USB флешки. Многие скептики до сих пор утверждают что это невозможно, а если и вохзможно то очень трудно, однако само существование этого материала доказывает обратное. Установка Windows XP, Vista, 7,8 с флешки намного удобнее чем с диска, поскольку флешка не требует наличие дисковода, лучше храниться и намного портативней чем гибкий диск.
Как известно можно установить Windows с помощью диска двумя способами: через работающую систему, запустив установщик с диска в Моём компьютере и через BIOS. С USB флешки можно установить любую Windows точно также.
Установка Windows с USB флешки через Мой компьютер
Итак, начнём с самого простого, с установки Windows через флешку с окна Мой компьютер. Для того чтобы таким образом установить операционную систему, нам необходима работающая ОС, компьютера на который будем устанавливать Windows (Для того чтобы записать на флешку установку системы), USB-флешка и сама Windows XP, Vista, 7, 8 которую будем устанавливать, а точнее её образ.
Теперь нам нужно подготовить флешку, записав на неё ОС. Необходимо не просто скопировать файлы системы на флешку, а записать специальным образом с помощью программы UltraISO . Итак, приступим:
1. Установите программу UltraISO и откройте её.
2. Выберите вкладку Самозагрузка >> ЗАписать образ жёсткого диска
3. В появившемся окне выберите флешку, куда будем записывать установку, файл образа и проверьте чтобы метод записи был USB-HDD+. Когда всё проверили жмите Записать и дожидайтесь окончания записи.
После успешной записи ОС на флешку, начнём собственно, установку системы. Зайдите на флешку и запустите файл setup.exe, который должен быть в файлах Windows, в корне флешки. После запуска должно появиться окно, в котором выбираем установку Windows. Начнётся обычная установка Windows, которая подробно описана , и описывать её снова нет смысла. Перезагрузившись, компьютер продолжит установку до её завершения.
Минус установки через Мой компьютер в том, что вы не можете форматировать диск на котором сейчас установлена работающая операционная система. Если вам не подходит это переходите к пункту ниже.
Установка Windows с USB флешки через BIOS
Это более трудоёмкая установка по сравнению с первой, через Мой компьютер. Для начала подготовьте флешку, скопировав туда операционную систему Windows, как это было описано в предыдущем типе установки.
Подготовив флешку, нам надо подготовить загрузку компьютера в BIOS для установки Windows XP, Vista, 7, 8. Перезагрузите компьютер. В то время как появятся первые графические изображения на экране, как правило это логотип производителя материнской платы, клацайте кнопку DEL на клавиатуре до тех пор пока не появиться экран с настройками. Это BIOS. Теперь найдите вкладку Boot, а если у вас фон BIOS синий, найдите в левом столбце Advanced BIOS Features и стрелками наведите указатель и нажмите ENTER на клавиатуре. Теперь должно появиться такое окно с параметрами загрузки компьютера.
Если у вас серый BIOS, у вас может появиться сразу порядок загрузки который нам и нужен, а может появиться выбор, где найдите Boot Device Priority и наведя указатель нажмите ENTER. Если вы всё правильно сделали должен отобразиться порядок загрузки устройств в компьютере. Установите его так чтобы, USB был первым, CD/DVD Disk - вторым, Hard Disk - третьим.
Названия значений могут быть незначительно изменены по сравнению с написанными, но вы должны понять. Когда порядок загрузки будет таким, как описано, нажмите F10 на клавиатуре, затем ENTER. Мы только что поставили порядок загрузки таким образом, что сначала загружается флешка, затем дисковод, а уж потом жёсткий диск. Это вполне безобидная опция, которую после установки Windows возвращать к предыдущему состоянию необязательно.

В том случае если у вас синий BIOS, поставьте в First Boot Device - USB-HDD, Second Boot Device - CDROM, Third Boot Device - Hard Disk или HDD-0, после чего нажмите F10 и затем ENTER.
После того как всё сделано правильно, компьютер должен перезагрузиться. Ждём когда на экране пояиться надпись, что-то вроде "Press any key to boot from CD or DVD...", после чего нажмите любую кнопку для начала установки Windows, которая подробно описана .
Если вы хотите установить не Windows с помощью флешки, суть действий будет точно такой же. Однако в случае если вы хотите установить один из дистрибутивов Linux, вы можете воспользоваться программами, которые сделают запись установки ОС на флешку ещё проще. В числе таких программ Linux Live USB Creator и uNetBoot . Эти программы представляют собой также отличную замену UltraISO о которой речь была выше.