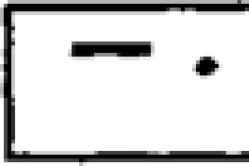Жаропонижающие средства для детей назначаются педиатром. Но бывают ситуации неотложной помощи при лихорадке, когда ребенку нужно дать лекарство немедленно. Тогда родители берут на себя ответственность и применяют жаропонижающие препараты. Что разрешено давать детям грудного возраста? Чем можно сбить температуру у детей постарше? Какие лекарства самые безопасные?
SpeedFan - это утилита, динамически снимающая со встроенных в видеокарту, материнскую плату, диски и другое оборудование датчиков температурные показатели, поддерживая допустимый температурный режим поддержанием определенного количества оборотов в минуту кулеров (RPM) в системе охлаждения ПК. Чтобы получить мощный инструмент диагностики неполадок и контроля производительности, тепловыделения и шума, рекомендуем утилиты SpeedFan скачать бесплатно русскую версию по ссылке с сайта сайт без регистрации и СМС. СпидФан умеет взаимодействовать со всеми распространенными чипами мониторинга температуры компонентов ПК и интеллектуальными кулерами.
Для многих пользователей настоящей находкой станет программа для контроля перегрева компьютерных комплектующих (CPU, GPU, HDD, чипсета MB, БП и других компонентов), находящихся внутри корпуса PC. Если градусы цельсия компьютера поднимаются по непонятным причинам, рекомендуем бесплатно скачать русскую SpeedFan для Windows XP, Vista, 7, 8, 8.1, 10. Программа для регулировки скорости вентиляторов автоматом или по заданным пользователем параметрам контролирует нагрев видеокарты, процессора, жесткого диска, чипсета материнки, блока питания и других комплектующих задавая определенное значение скорости вращения кулеров систем охлаждения.
Интерфейс и преимущества утилиты СпидФан
Интерфейс СпидФан на русском языке, несмотря на большое количество информации, прост и понятен. Когда по умолчанию установлен энглиш, переключить с английского на русский не сложно. Это делается через кнопку Configure, в выкидном пункте Language закладки Options. Такие простые элементы интерфейса, как индикаторы, помогают мгновенно разобраться с ситуацией, когда она грозит выйти из-под контроля.
Скачать SpeedFan бесплатно в целях контроля температурных изменений компьютера стоит, чтобы получить удобное средство отображения значений датчиков температуры и скорости вращения вентиляторов. Все параметры легко преобразовываются в диаграмму или график. Постоянный мониторинг нагрева и показателей работы системы охлаждения позволяет контролировать с одной стороны производительность, а с другой - шум, исходящий от системного блока.
Используйте возможность сегодня последнюю версию программы СпидФан скачать для Windows 10, 8.1, 7, Vista, XP, чтобы получить следующие преимущества:
- динамическое изменение оборотов кулеров,
- коррекция частот шины на совместимых материнских платах,
- поддержка технологии S.M.A.R.T с рассмотрением ошибок HDD,
- ведение статистики данных и их логирование,
- отображение графиков и диаграмм динамики напряжений, температур и оборотов кулеров.
Функциональные возможности СпидФан
Несмотря на свой небольшой размер, программа SpeedFan наделена мощным функционалом и может справиться с самыми проблемными ситуациями, связанными с перегревом внутри корпуса компьютера, ноутбука или нетбука. Программа автоматически в рамках запрограммированных параметров увеличивает обдув в случае нагрева компонента или понижает скорость вращения вентилятора при меньшей нагрузке для снижения шума.
При мониторинге и контроле производительности используется следующая информация:
- температура роцессора (CPU),
- RPM кулера ЦП (CPU),
- нагрев графического процессора (GPU),
- скорость оборотов блока отвода тепла графического процессора (GPU),
- прогрев жесткого диска (HDD),
- обороты в минуту вентиляторов системы охлаждения жесткого диска (HDD),
- перегрев микросхем на материнской плате (MB),
- производительность блока охлаждения на материнской плате (MB),
- информация по напряжению и температуре блока питания (БП),
- количество оборотов в минуту вентиляторов в блоке питания (БП),
- показания других датчиков и систем охлаждения.
Кроме текущих данных в режиме реального времени, возможно построение соответствующих диаграмм и графиков в динамике.
Варианты использования SpeedFan
Если встает вопрос, как увеличить скорость кулера процессора или заставить вентилятор для ноутбука крутиться быстрее, поможет программа для управления кулерами SpeedFan русская версия скачать бесплатно которую можно не покидая сайт сайт без регистрации. С этой небольшой утилитой управления кулерами, контроль температуры процессора, графической карты и жесткого диска станет доступен даже неопытному пользователю. Пользоваться SpeedFan можно как на уровне юзера, так и на уровне эксперта. Программа с успехом используется в поиске причин поломки, для повышения производительности и снижения шума, позволяет предотвратить перегрев и выход оборудования из строя. Расширенные возможности для профессионалов незаменимы при нагрузочных испытаниях, проверке компьютерных комплектующих и тестировании нестандартных конфигураций. Мониторинг температуры в реальном времени и управление скоростью оборотов всех кулеров внутри системного блока крайне необходим при разгоне. Сложно найти такое простое и удобное средство проверки стабильности работы компьютера, как СпидФан, мониторящий в реальном времени показания датчиков и частоты вращения в компьютере.
Достаточно бесплатно скачать SpeedFan на русском языке для Windows 10, 8.1, 7, Vista, XP, установить утилиту на свой компьютер и приложение возьмет под контроль все компоненты компьютера, естественно, в рамках дозволенного. Работа программы для управления кулерами СпидФан возможна как в режиме по умолчанию, так и с продвинутыми настройками. Пользователь может запрограммировать изменение состояния или некоторые события, например, такие как попадание в диапазон, перегрев, или снижение относительно заданного диапазона температур или оборотов. При наступлении определенного события SpeedFan производит запуск прикладной программы, выводит текстовое сообщение, сигналит или отправляет на электронную почту извещение.
Время от времени пользователи персональных компьютеров сталкиваются с необходимостью получения температуры нагрева центрального процессора (ЦП). В большинстве случаев это требуется в ситуациях, когда ПК выключается сам по себе или начинает сильно тормозить через какое-то время после работы. Узнать температуру процессора можно несколькими простыми способами.
Узнать температуру ЦП в BIOS/UEFI
Чтобы воспользоваться данным способом, не нужно устанавливать никаких программ на компьютер, даже необязательно наличие установленной операционной системы. Все, что требуется сделать — войти в пользовательский интерфейс (настройки) микропрограммы (разница небольшая) и перейти в нужный раздел:
- Выключите компьютер, затем включите его вновь.
- Сразу после нажатия на кнопку питания компьютера нажимайте на клавиатуре клавишу "F1", "F12" или "Delete". На экране отобразится пользовательский интерфейс BIOS/UEFI. Для входа в настройки могут использоваться и другие клавиши или даже некая их комбинация. Как именно войти в интерфейс BIOS/UEFI, следует узнать из технической документации к материнской плате (если компьютер стационарный) или к ноутбуку/нетбуку/ультрабуку и т.д.
- Данные о температуре процессора (и не только) могут быть представлены на первой же странице настроек BIOS/UEFI. Но обычно эта информация представлена в разделе "H/W Monitor", "Hardware Monitor", "PC Health Status", "Power" и т.п. (название раздела зависит от версии прошивки BIOS).
- Температура центрального процессора почти всегда указывается напротив пункта "CPU Temperature".
Например, так выглядит стартовое меню BIOS — "Phoenix — AwardBIOS":
При входе в раздел "PC Health Status" отобразится вся нужная информация:

А здесь показана температура нагрева центрального процессора в интерфейсе UEFI материнской платы ASRock 990FX:

Отсюда понятно, что для получения температуры ЦП из интерфейса UEFI следует войти в раздел "H/W Monitor".
Описанный способ получения температуры процессора хорош еще и тем, что его можно использовать при самопроизвольных отключениях компьютера из-за перегрева ЦП. Процессор попросту не успеет нагреться до критического уровня за то время, что потребуется пользователю для определения его температуры.
Программы для определения температуры процессора
Существует не один десяток сервисных утилит и программа для Windows, при помощи которых можно легко и быстро узнать температуру процессора. Рассмотрим самые популярные приложения.
Это небольшое и простое в использовании приложение позволяет определять различные рабочие параметры функциональных компонентов компьютера, включая температуру центрального процессора:
- Скачать программу CPUID HWMonitor можно на официальном сайте разработчика — https://www.cpuid.com/softwares/hwmonitor.html . Ее размер составляет всего 1,2 Мб.
- После запуска приложения на экране сразу же отобразится вся необходимая информация.
- Данные о температуре ЦП расположены во втором разделе. В данном случае он называется — "Intel Pentium G645" (название процессора).

Следует отметить, что программа CPUID HWMonitor показывает температуру каждого ядра процессора по отдельности.
Еще одна небольшая программа, "заточенная" под работу с центральным процессором. Она также проста в использовании, как и CPUID HWMonitor:
Скачать утилиту Core Temp можно по ссылке https://www.alcpu.com/CoreTemp/ . Запустите программу. Температура ЦП будет отображена в основном окне программы в разделе "Процессор":

Как и в предыдущем случае, программа Core Temp отображает температуру каждого ядра процессора. Примечательно — если свернуть программу, в трее (область возле часов) отобразится небольшой значок с температурой нагрева процессора (несколько значков, если ЦП многоядерный):

Это уже более серьезная программа, позволяющая определять не только температуру процессора, но и рабочие параметры, характеристики, свойства и т.д. множества других устройств компьютера:
- Скачать программу можно на SoftSalad.ru или официальном сайте https://www.ccleaner.com/speccy/download/standard . Полная версия утилиты Speccy — платная, однако и бесплатной версии достаточно для получения нужной информации о процессоре.
- Чтобы было удобней работать с программой, сразу после ее запуска откройте меню "View" в верхней части окна, кликните по пункту "Options", затем в разделе "Language" выберите русский язык и нажмите "ОК".
- Для просмотра температуры процессора войдите во вкладку "Общая информация".
- Необходимые данные будут представлены в разделе "Центральный процессор":

- Если кликнуть по названию раздела "Центральный процессор", то на экране отобразится более подробная информация о ЦП, где также можно будет уточнить температуру нагрева ядер ЦП по отдельности:

Программа Speccy также предоставляет возможность просмотра температуры процессора (и не только) в трее. Для этого нужно включить соответствующую функцию в настройках программы.

Чтобы получить значок со значением температуры процессора в трее, настройте программы также как показано на изображении выше. В данном случае отображается средняя температура нагрева обоих ядер ЦП.
AIDA64
Еще одна мощная программа для просмотра системной информации о компьютере. Утилита обладает гораздо большими возможностями, нежели даже предыдущее приложение. Чтобы узнать температуру процессора при помощи AIDA64, следуйте простой инструкции:
- Скачайте программу по ссылке https://www.aida64.com/downloads или на портале SoftSalad.ru .
- После запуска утилиты перейдите в раздел "Компьютер" в левой части окна, затем откройте подраздел "Датчики".
- Температура процессора будет отображена в разделе "Температуры" напротив элементов "ЦП 1 / Ядро 1" и "ЦП 2 / Ядро 2".

Ни для кого не секрет, что любой прибор, работающий от электрической энергии, выделяет тепло, будь то телефон, телевизор или ПК. В современных персональных компьютерах некоторые комплектующие нагреваются до очень высоких значений, иногда даже выше температуры кипения воды.
Очевидно, что чем больше температура, при которой работает устройство, тем короче срок его службы, так как приходится выдерживать дополнительные нагрузки при перегреве.
Системы охлаждения и перегрев
Современные компьютеры снабжаются системами охлаждения, основная задача которых – отвод излишков тепла от узлов ПК.
Применяются самые разнообразные системы охлаждения (СО). Широкое распространение получили воздушные СО с принудительной вентиляцией, состоящие из радиаторов и вентиляторов. Используются также жидкостные и фреоновые установки. Оверклокеры (энтузиасты разгона) – при разгоне процессоров применяют даже открытое испарение для получения низких температур.
Несмотря на наличие таких систем, очень часто материнская плата и аппаратные компоненты ПК, будь то настольный компьютер или ноутбук, работают при очень высоких температурах. Особенно подвержен этому центральный процессор. Происходить это может по нескольким причинам:
- Выход из строя системы охлаждения. Поломка вентилятора, потеря свойств теплопроводной пасты (термопасты) от долгой эксплуатации и так далее.
- Скопление бытовой пыли на элементах системы охлаждения препятствует прохождению горячего воздуха и оттоку тепла.
- Длительная работа с критическими нагрузками.
В целях безопасности центральный процессор при перегреве узлов ПК прекращает работу Windows. Высокая температура очень часто приводит к выходу из строя компонентов компьютера. Поэтому очень важно контролировать температурный режим работы, чтобы вовремя обнаружить перегрев и устранить его причины.
Для этого существует довольно большое количество программных инструментов, которые отображают на экране значения температур узлов компьютера, скорость вращения вентиляторов, рабочее напряжение питания и много другой полезной информации. В этой статье мы рассмотрим самые популярные из них.
HWMonitor
Инструмент разработан фирмой , чьей лаборатории принадлежат такие программы, как CPU-Z и PC-Wizard. Продукт отличает легкость, полнота отображаемой информации, включая температуру, напряжение, тактовую частоту и многое другое в очень удобном для восприятия виде.

Как мы видим, программа отображает не только текущее значение для каждой позиции, но и минимальное и максимальное с момента запуска.
HWMonitor постоянно обновляется для поддержки новейшего оборудования. Дополнительных функций, таких как регулировка скорости вращения вентиляторов, установка предупреждающих сигналов, нет, кроме сохранения текущих параметров в текстовый файл, но для простого отображения всех соответствующих значений лучше программы не найти.
ВАЖНО : HWMonitor для работы использует минимум системных ресурсов по сравнению с аналогичными программами.
Существуют как установщики для 32 и 64-разрядных Windows, так и портативные версии для данных систем. Утилита существует в платной и бесплатной версиях. Набора функций бесплатной версии вполне достаточно для контроля основных параметров компьютера.
Speedfan
Speedfan – это утилита, проверенная временем и имеющая свою армию поклонников. Программа заслуженно считается одним из лучших инструментов для мониторинга температуры практически любого узла ПК, скорости вращения вентилятора.

Помимо этого Speedfan позволяет контролировать скорость вращения кулеров, увеличивая ее для лучшего охлаждения или уменьшая для понижения шума от их работы. Для температур могут быть установлены предельные значения, по достижении которых программа будет предупреждать пользователя. Кроме того программа считывает SMART-данные жесткого диска.

Данные, считываемые программой можно отображать и в графическом виде:

ВАЖНО: иногда программа выдает данные, способные ввергнуть пользователя в панику. Например, температуру узла за 100° или скорость вращения кулера за 500 000 об/мин. Не стоит пугаться, эти цифры не соответствуют действительности. Просто датчик, отвечающий за эти показания, отсутствует.
Open Hardware Monitor
Выше мы говорили, что трудно найти программу, удобнее и полнее отображающую всю необходимую информацию о температуре и особенностях работы узлов ПК, чем HWMonitor. Но все-таки нашелся инструмент, который, по всей видимости, превосходит его. Это Open Hardware Monitor. В дополнение к температурам, скорости вращения вентиляторов и напряжениям, он также может отображать детализированные частоты центрального и графического процессоров, нагрузку, под которой они работают, информацию о памяти и жестком диске и многое другое.

Если к этому еще добавить возможность предоставлять наглядно выбранные данные в виде графиков и гаджета на рабочем столе, то мы поймем все преимущества этого инструмента.

Каждое значение также может быть переименовано или скрыто, а некоторые данные имеют кнопку «Параметры» для настройки таких вещей, как смещение и так далее. Open Hardware Monitor – это портативная программа, и чтобы получить доступ ко всем возможностям, программу необходимо запускать от имени администратора.
HWiNFO64
HWiNFO64, в отличие от предыдущих программ, является инструментом более широкого, можно даже сказать, профессионального, применения. Предназначен он для полной диагностики компьютера и получения полной информации об аппаратных компонентах. Это приложение бесплатное и может быть скачано на официальном сайте, как в виде установочного файла, так и в виде портативной переносной версии, не требующей установки.
При первом запуске мы увидим два окна. Первое из них представляет собой полную информацию о следующих компонентах:
- центральном процессоре;
- материнской плате;
- жестком диске;
- оперативной памяти;
- графическом процессоре;
- операционной системе;

В этом окне наблюдаем подробную информацию об архитектуре основных компонентов компьютера, их характеристиках и т. д. Но это не единственное, что предлагает нам HWiNFO64.
Главное окно показывает нам информацию обо всех компонентах, а также позволяет получить доступ к дополнительным функциям приложения:

Выбирая слева любой компонент, справа мы получим о нем полную техническую информацию. Таким образом, мы сможем узнать, например, точную модель каждого компонента, чтобы обновить его драйверы. Также в верхней части окна мы получим доступ к дополнительной функции «Датчики», которая позволит нам контролировать работу оборудования на экране.

Как мы видим, HWiNFO64 – это инструмент, функциональный и простой в использовании, благодаря которому мы всегда сможем получить всю информацию об аппаратном обеспечении нашего компьютера.
Speccy
Speccy – это бесплатный инструмент для мониторинга Windows, разработанный Piriform, создателями таких известных приложений, как , Recuva и Defraggler.
Программа предоставляет подробную информацию о вашем процессоре (имя, семейство, кеш, частоту работы каждого ядра и т. д.), оперативной памяти в каждом слоте (производитель, тип, размер, частота и даже дата производства, номер партии), материнской плате, графической и звуковой карте, мониторе, жестком диске, оптическом приводе и установленной операционной системе.

Например, в информации о графических устройствах мы можем получить информацию об установленном драйвере видеокарты. Зайдя на сайт производителя, и проверив новые версии драйверов, мы сможем принять решение об их обновлении.

Существует платная версия программы Speccy Professional с более расширенными функциями, которую можно приобрести на вебсайте производителя.
AIDA64
Данный продукт является платным с 30-дневной пробной версией. Инструмент предоставляет широкие возможности по мониторингу и обслуживанию вашего персонального компьютера. С его помощью можно просмотреть подробную информацию обо всех компьютерных компонентах, например операционной системе, материнской плате, мультимедиа, сети, выполнить различные тесты, касающиеся стабильности системы, памяти, процессора и т. д.
Программа может быть загружена с официального веб-сайта AIDA. Доступна в четырех различных версиях: Extreme, Engineer, Network Audit и Business.
Версия Extreme содержит все функции, которые необходимы для обычных пользователей, поэтому именно ее мы выбрали для знакомства с основными возможностями инструмента. Кроме того, она не требует лицензии для бизнеса и имеет очень приемлемую цену ($39.95).
Основной интерфейс программы очень прост и чрезвычайно лёгок в использовании. Он состоит из панели меню (которая включает в себя шесть кнопок: «Файл», «Вид», «Отчет», «Избранное», «Сервис» и «Справка») и «Панели инструментов и команд».

Главное окно разделено на две части. На левой стороне находятся основные категории – компьютер, материнская плата, операционная система и т. д., а справа вы можете полностью просмотреть подробную информацию о каждом компоненте компьютера.

AIDA64 Extreme – мощная программа для диагностики и тестирования персональных компьютеров. Продукт предлагает широкий спектр инструментов для мониторинга и управления всеми компонентами компьютера. Пользователю предлагается широкий набор различных тестов для CPU, GPU, RAM, HDD и SSD.
AIDA64 Extreme содержит более 150 инструментов, позволяющих контролировать температуру, напряжение, скорость вентилятора и т. д. С помощью программы вы можете получить подробную информацию об оборудовании (процессоре, материнской плате, видеокарте и т. д.) и программном обеспечении (операционной системе, драйверах и т. д.).
Персональный компьютер – это сложная и дорогостоящая техника, нуждающаяся в своевременном и качественном обслуживании. Пыль, длительная эксплуатация без чистки системы охлаждения и замены термопасты приводит к тому, что узлы компьютера работают в неблагоприятных условиях при температурах, значительно превышающих допустимые значения. Это приводит к быстрому износу и выходу из строя центрального процессора, видеокарты, памяти, материнской платы и других комплектующих.
В этой статье мы рассказали вам о нескольких программных инструментах, которые позволят вам всегда быть в курсе состояния узлов вашего ПК, что в свою очередь позволит принимать своевременные решения об их обслуживании. Мы надеемся, что данная информация поможет выбрать наиболее подходящую для вас программу, и с ее помощью вы значительно продлите срок службы вашего компьютера.
Ещё на сайте:
Программы для мониторинга температуры процессора и видеокарты обновлено: Январь 28, 2018 автором: admin
Что является одной из самых частых причин нестабильной работы компьютера? Банальный перегрев. Перебои, ошибки, лаги, внезапные перезагрузки и выключения — вот неполный перечень симптомов, которыми он проявляется. Можно ли при этом комфортно работать? Разумеется, нет. А можно ли выявить проблему, пока она не приняла столь явные формы? Безусловно, да. Как? Достаточно время от времени контролировать температуру устройств, и самая показательная из них — это температура процессора (ЦП).
Какую температуру ЦП считать нормальной
Чтобы проконтролировать какой-либо показатель, необходимо знать его нормальное значение. Единой нормы температур процессоров ПК и ноутбуков, к сожалению, не существует. Для разных поколений, модификаций и моделей она своя. Так, максимальные и рабочие температуры мобильных ЦП в среднем на 10-20 градусов выше, чем десктопных. Процессоры старшего поколения переносят нагрев лишь до 60-70 °C, а современные способны раскаляться до сотни и выше. Продукты AMD, как правило, имеют более узкий диапазон рабочих температур, чем Intel.
На какой температурный максимум рассчитан ваш процессор, можно узнать из его документации на сайте производителя. Рассмотрим пару примеров: Intel® Core™ i5-6200U для ноутбуков и AMD 10 PRO-7850B для десктопных систем.
Максимальная температура кристалла Intel Core i5 6200U указана в спецификациях корпуса (параметр «T junction»). Как мы видим, она составляет 100 °C.

Если мобильный процессор производится в корпусах двух разных типов — съемном и несъемном, в графе «T junction» содержится 2 значения. Intel Core i5 6200U выпускается только в несъемном корпусе — FCBGA 1356, на что указывают буквы BGA (B all G rid A rray) в его названии. Выводы микросхем в таких корпусах представляют собой массив крошечных шариков, которые припаиваются к контактным площадкам на материнской плате.
В названии съемных процессоров Intel присутствует сокращение PGA (P in G rid A ray). Их контакты представлены массивом штырьков (пинов), которые вставляются в сокет (процессорный разъем).
Максимальная температура современных мобильных ЦП в модификациях BGA составляет 100-105 °C, а PGA — 80-90 °C.

Предельная температура этого ЦП составляет 72,4 °C. Это среднее значение для десктопных «камней» A-серии AMD.
Оптимальным значением температуры как мобильных, так и десктопных процессоров, условно считают показатель на 35-50% ниже максимума при обычной нагрузке. Допустимыми считаются и кратковременные пиковые подъемы до значений на 10-15% ниже предела.
Чем для компьютера вреден перегрев
Некоторых пользователей очень пугает даже небольшое повышение температуры процессора, мол, он от этого может сгореть. На самом деле нет. Современные ЦП имеют весьма надежную систему термозащиты и просто так не горят. При достижении температуры, близкой к предельной, они уменьшают тактовую частоту, что дает им возможность немного остыть. Компьютер в это время резко замедляет работу или полностью зависает. А если нагрев продолжается и достигает максимума, он выключается.
Температура процессора — индикатор состояния всей системы. Ее постоянные высокие значения обычно указывают на перегрев и остальных устройств, что бывает, например, из-за загрязнения системы охлаждения пылью. Чрезмерно высокая температура окружающей среды более всего вредна не для процессора, а для механики жесткого диска. Но особенно опасны для него резкие отключения питания при срабатывании термозащиты ЦП. Дело в том, что головки чтения и записи, которые во время работы диска летают над поверхностью пластин, могут не успеть переместиться в зону парковки, упасть на магнитный слой и физически уничтожить часть информации на нем.
Также неблагоприятно сказывается высокая температура внутри корпуса ПК на состоянии блока питания и видеокарты. Оба этих устройства выделяют в процессе работы очень много тепла, а постоянное нахождение в условиях сауны способствует их износу и выходу из строя намного раньше ожидаемого срока.
Средства мониторинга температуры процессора
Программ с функциями мониторинга температуры ЦП в природе немало. У наших соотечественников наиболее популярны следующие:
- HWiNFO 32/64 — бесплатное Windows-приложение, отображающее значительный объем информации обо всех устройствах компьютера, включая показатели температурных датчиков.
- Aida64 — платная утилита с 30-дневным пробным периодом, которая помимо информационных функций имеет диагностические.
- Core Temp — простенькая программка, которая показывает детальную информацию о процессоре и ведет постоянный контроль его температур.
- Real Temp — выдает практически те же данные, что и Core Temp, плюс имеет функцию звукового оповещения при достижении заданного температурного порога.
А CPU-Z , к сожалению, температуру процессора не показывает.
На примере ниже — часть сводной таблицы системного мониторинга, полученной утилитой HWiNFO.

Первая колонка значений отображает текущие показатели состояния ЦП, вторая — минимальные, третья — максимальные, четвертая — средние.
К сожалению, универсальные утилиты из числа приведенных выше не всегда выдают достоверные данные. Как, например, в случае, показанном на следующем скриншоте.

Здесь, мы видим, первое значение температуры намного ниже комнатной, а второе приближается к верхней границе нормы для этого процессора. Чтобы выяснить, какая она на самом деле, я воспользуюсь утилитой Asus AI Suite 3, которая установилась на компьютер вместе с драйверами материнской платы (ОС Windows 7). Ее показатель как раз соответствует истине. И норме.

Кстати, узнать температуру «камня» можно и без программ. Достаточно заглянуть в BIOS. В консольных версиях утилиты BIOS Setup опция называется «CPU temperature» (иногда — «CPU Temp» или «Processor Temp») и находится в разделе «Power» или «PC Health». В графических версиях (UEFI) она обычно выведена на главный экран.

Показатели BIOS, безусловно, достоверны, но не слишком информативны, поскольку компьютер в это время не выполняет сколько-нибудь нагружающих его операций. После запуска Windows температура процессора повышается примерно на 5-10 °C, так как начинают работать системные процессы и фоновые программы.
Как оценить эффективность системы охлаждения
Судить, достаточно ли эффективно функционирует система охлаждения процессора (и остальных устройств), можно косвенно — по работе компьютера. Когда оборудование хорошо охлаждается, машина работает стабильно, бесперебойно и уверенно тянет адекватную для нее нагрузку. Температурные показатели ЦП приближаются к верхним пороговым значениям только при очень интенсивной работе, но максимума не достигают.
При недостатке охлаждения компьютер начинает тормозить сначала при высокой, потом при средней и, наконец, при незначительной нагрузке. В особо запущенных случаях — виснет во время запуска Windows или даже до его начала. Часто самопроизвольно перезагружается и выключается. Процессорный кулер и другие вентиляторы издают, как правило, громкий вой, а из вентиляционных отверстий корпуса, если они не полностью забиты пылью, выдувается горячий воздух.
Бывают ситуации, когда проверить эффективность теплоотвода от процессора нужно быстро, например, если вы разгоняете систему или диагностируете чужой компьютер. Это можно сделать при помощи любой программы стрессового тестирования ЦП, которая отображает температурные графики в реальном времени. Для проведения теста хватает 5-10 минут. В это время вам следует наблюдать за линией прироста показателей, числовые значения здесь второстепенны.
Кривая роста температуры ЦП с пологим подъемом говорит о том, что система охлаждения эффективно справляется со своей задачей. А если линия практически сразу устремляется вверх, процессор охлаждается недостаточно.
Пример такого теста в программе AIDA64, запущенной на Windows 10, показан на скриншоте ниже.

На этом графике мы видим совершенно нормальные показатели. При 100% нагрузке ЦП ноутбука нагрелся с 55 °C до 70-72 °C, а линия подъема температуры почти горизонтальная. Кстати, «T junction» этого процессора составляет 100 °C, значит, у него запасе есть около 30 градусов.
Как улучшить охлаждение процессора
Повышение температуры ЦП сверх нормы — следствие двух причин: возросшего тепловыделения или снижения эффективности охлаждения. Тепловыделение увеличивается в результате разгона или замены «камня» на более производительный, а система охлаждения перестает выполнять свои функции из-за загрязнения или поломки.
Как бороться с пылевым загрязнением компьютера, думаю, понятно. Если коротко, то для профилактики достаточно раз в 2-3 месяца (по обстоятельствам — чаще) продувать систему охлаждения из баллончика со сжатым воздухом (продаются в магазинах оргтехники).

В запущенных случаях большие скопления пыли удаляют пылесосом, после чего демонтируют кулер и наносят на процессор свежую термопасту.
С чисткой системных блоков многие владельцы справляются самостоятельно. Самое сложное здесь — правильно снять и установить кулер, ничего не повредив. С ноутбуками дела обстоят иначе: одни модели чистить легко — для доступа к системе охлаждения достаточно открутить несколько винтов и снять крышку, другие — трудно, поскольку их приходится разбирать почти полностью.
Если процессор стационарного ПК перегревается из-за того, что система охлаждения его «не тянет», вам скорее всего, придется заменить ее на более производительную.
Выбираем подходящий кулер
Какой кулер сможет эффективно охладить ваш процессор, подскажут те же документы, где мы смотрели максимально допустимую температуру. А именно — спецификации на сайте производителя. На этот раз нас интересуют 2 следующих параметра:
- Тепловая мощность (расчетная мощность или TDP).
- Тип сокета (конфигурация процессорного разъема).
Вот пример этих параметров для Intel® Core™ i5-7400:

А вот — для AMD Ryzen™ 5 1600:

Итак, чтобы новый кулер смог понизить температуру ЦП до приемлемых значений, его TDP — способность к теплоотведению, измеряемая в Ваттах, должна быть не меньше TDP процессора. Больше — можно. Также кулер должен поддерживать конфигурацию сокета, иначе вы не сможете установить его на плату.
Еще одна важная характеристика, на которую всегда следует смотреть при выборе кулера — габариты. Слишком большой может не поместиться в системном блоке или перекрыть 1-2 слота оперативной памяти на материнской плате. Остальные параметры имеют второстепенное значение.
Попробуем для примера подобрать охладитель для Intel Core i5-7400 на Яндекс Маркете. Если не учитывать габариты, нам подойдет любая модель с TDP от 65 W и поддержкой сокета LGA 1151.
Введем эти параметры в систему поиска и получим список:
- Cooler Master DP6-8E5SB-PL-GP.
- Thermalright Macho Rev.B.
- Zalman CNPS9900DF.
- Deepcool NEPTWIN V2.
- Noctua NH-U14S и т. д.
Цены, как можно заметить, колеблются от 420 до пяти с лишним тысяч рублей. Конечно, в выборку попали и мощные геймерские кулеры, способные охлаждать утюги, но для нашего не слишком горячего ЦП серьезные траты не оправданы. С его охлаждением справится модель и за 450-800 рублей. Остальное — дело вкуса.
Тепловыделение современных процессоров, составляющее несколько десятков ватт, требует надёжной работы системы охлаждения. Пыль, накапливающаяся в радиаторе, или неисправность вентилятора могут привести к нагреву кристалла главной микросхемы компьютера до опасных температур (более 100 градусов). Для предотвращения этого процессоры имеют встроенные температурные датчики. Данные, получаемые с них, используются материнской платой для аварийного выключения компьютера в критической ситуации.
Температуру процессора можно узнать ещё до загрузки системы, войдя в BIOS setup. Для входа в режим настройки BIOS необходимо в начале загрузки компьютера нажать специальную кнопку, чаще всего это «Delete», иногда «F2» (в материнских платах Intel) – в любом случае на экране появится соответствующая подсказка («BIOS setting F2», «Del BIOS setup» и т.п.). Расположение требуемого раздела в меню также может быть различным.
Например, таким:
Так выглядит сам «Hardware Monitor»:

CPU Temperature – это и есть температура центрального процессора. В данном случае она равна 34°C. Здесь же можно посмотреть скорость вращения вентиляторов и напряжения питания системы.
Другой вариант:

В данном случае требуемый раздел назван «PC Health Status», в переводе – «Состояние здоровья персонального компьютера».

«Current CPU Temperature» - «Текущая температура процессора», в этом примере она составила 29 градусов.
Встречаются и другие названия, например «H/W Monitor» (сокращение от «Hardware Monitor»). В любом случае найти этот раздел BIOS setup несложно, при этом он даёт возможность предварительно оценить работоспособность системы охлаждения. Если уже на этом этапе проверки температура быстро повысится градусов до пятидесяти, рекомендуется срочно проверить состояние радиатора (степень засоренности его пылью), вентилятора и термопасты (которая могла высохнуть).
Более объективные данные о температуре процессора во время работы с используемыми программами можно получить с помощью специальных утилит, которые часто имеются на диске, входящем в комплект материнской платы (их можно также скачать с официального сайта производителя support.asus.com.tw , выбрав продукт, серию и модель, затем операционную систему и перейдя в пункт "Утилиты").
Пример – «PC Probe» от Asus:

Имеется и специальное программное обеспечение, которое может работать с любыми материнскими платами и процессорами. Из бесплатных программ следует особо отметить Core Temp. Официальный сайт, с которого можно скачать это приложение – www.alcpu.com
Так выглядит окно Core Temp:

Из скриншота видно, что программа показывает значительно более подробную информацию, чем утилита от производителя системной платы. Можно узнать не только температуры всех ядер процессора, но и частоту, на которой он работает в данный момент времени. Программа поддерживает процессоры Intel, AMD и VIA. Через меню «Сервис» можно получить ещё более подробную информацио о системе, сделать снимок экрана. В меню «Варианты» есть возможность включить защиту от перегрева, при этом программа сообщит пользователю о достижении процессором заданной критической температуры, можно также в таком случае автоматически выключить систему или перевести её в спящий режим через заданный промежуток времени.