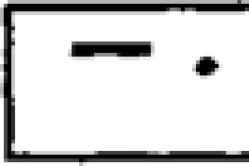Жаропонижающие средства для детей назначаются педиатром. Но бывают ситуации неотложной помощи при лихорадке, когда ребенку нужно дать лекарство немедленно. Тогда родители берут на себя ответственность и применяют жаропонижающие препараты. Что разрешено давать детям грудного возраста? Чем можно сбить температуру у детей постарше? Какие лекарства самые безопасные?
Эффект красных глаз на фотографии возникает из-за отражения глазным дном человека света фотовспышки. Оболочка глазного дна содержит кровеносные сосуды, поэтому на фотографиях в области глаз возникают красные блики. В такой ситуации удаление эффекта красных глаз на фотографии становится достаточно актуальной задачей.
До После

Отметим, что выраженность эффекта красных глаз на фотографиях у разных людей неодинакова и зависит от множества факторов: от характера фотовспышки, времени суток, состояния человека. Чем больше света отразится от глазного дна, тем более отчетливо проявится эффект красных глаз на фотографии. Не трудно догадаться, что количество отражаемого света зависит от ширины зрачка. В связи с этим, эффект красных глаз чаще всего возникает ночью, в условиях недостаточного освещения, в состоянии алкогольного и наркотического опьянения и т.д. В этих случаях потребуется удаление эффекта красных глаз.
Каким образом можно осуществить удаление эффекта красных глаз? Существует ряд способов, которые помогают устранить этот недостаток. Перечислим основные из них.
1. Отделение вспышки от объектива. Например, можно приподнять вспышку на высоту вытянутой руки. В таком случае свет, отраженный от глазного дна, не будет попадать на матрицу фотоаппарата. Этот способ удаления эффекта красных глаз доступен лишь в том случае, если фотокамера имеет внешнюю дополнительную фотовспышку. В случае с "мыльницами" он, конечно же, неприменим.
2. Перенаправление вспышки. Профессиональные фотографы зачастую используют этот прием и направляют вспышку не на объект съемки, а в потолок для получения рассеянного освещения. В данном случае удаление эффекта красных глаз происходит как раз из-за использования мягкого рассеянного света от вспышки. Такой свет не вызывает появление резких теней и минимизирует эффект красных глаз на фотографии.
3. Установление рассеивателя. Мягкий свет от вспышки можно получить также с помощью рассеивателя. Этот способ особенно удобен, если фотовспышка не может быть отделена от фотокамеры. Можно приобрести готовый вариант рассеивателя, а можно сделать его самостоятельного. Подойдет любой белый полупрозрачный материал, которым необходимо прикрыть вспышку. Например, в качестве рассеивателя можно использовать тонкую белую ткань, бумагу, белый полиэтиленовый пакет и т.п. Удаление эффекта красных глаз происходит также за счет создания мягкого света от фотовспышки.
4. Удаление эффекта красных глаз с помощью специальной встроенной вспышки. Некоторые фотоаппараты имеют встроенную вспышку, минимизирующую выраженность эффекта красных глаз на фотографии. Принцип этого приема заключается в следующем. Встроенная вспышка дает предварительный импульс, благодаря которому происходит сужение зрачка у фотографируемого человека. Именно этот импульс обеспечивает удаление эффекта красных глаз на фотографии. В след за ним происходит следующая вспышка света, которая служит непосредственно для освещения помещения.

Если есть возможность, настройте вспышку на фотоаппарате или телефоне перед съемкой
5. Использование специальных программ. К сожалению, далеко не всегда мы можем учесть все факторы, способствующие появлению красных глаз на фотографиях. Фотосъемка часто осуществляется без использования дорогостоящей фотоаппаратуры и в условиях недостаточной освещенности. В таких случаях удаление эффекта красных глаз на фотографии становится неотъемлемой задачей.
Для устранения красных глаз на фото мы можем использовать специальные программы. С помощью программы Домашняя Фотостудия от AMS Software вы с легкостью сможете удалить эффект красных глаз на фотографии. Домашняя Фотостудия - универсальный для работы с изображениями. Программа содержит обширный каталог функций для обработки фото, позволяет улучшить качество снимков, изменить формат фотографии , включает большой набор уникальных фильтров для редактирования изображений.

Удалить нежелательный цвет можно в фоторедакторе Домашняя Фотостудия
Для того, чтобы осуществить удаление эффекта красных глаз на фотографии, выбираем пункт меню Изображение > Устранение дефектов > Эффект красных глаз. Далее нужно приблизить изображение и с помощью кисти закрасить красные области. Вы можете варьировать размер кисти, ее жесткость и насыщенность с помощью специальных бегунков на правой панели.

Настройте кисть и поочередно кликните по каждому из зрачков
Итак, удаление эффекта красных глаз в процессе съемки - достаточно сложный процесс, требующий соблюдения ряда условий, о которых мы рассказывали выше и, конечно же, мастерства фотографа. Вместе с тем, устранить красные глаза можно и после съемки. С помощью программы Домашняя Фотостудия в сможете удалить красные глаза на фотографии всего за несколько секунд!
В этом уроке мы рассмотрим, . К сожалению, при просмотре отснятых снимков из-за плохого освещения и несовершенства фотоаппаратов всё еще можно встретить, данный эффект. Но не стоит отчаиваться! Даже начинающий пользователь, имеющий минимум навыков работы в фотошопе, может легко всё исправить!
Причина возникновения эффекта красных глаз
Так почему же возникает эффект красных глаз? Дело в том, что при фотографировании в плохо освещенном помещении или в темное время суток расширенный зрачок не успевает сузиться. А, как известно, чем темнее окружение, тем шире зрачок и наоборот. Следовательно, во время вспышки значительная часть света попадает на внутреннюю поверхность глазного яблока, где находятся кровеносные сосуды. Отраженные от глазного дна красные лучи фокусируются хрусталиком. Именно это и фиксирует фотокамера во время съёмки.
Три способа, как убрать эффект красных глаз в фотошопе
Попробуем устранить данный дефект при помощи фотошопа. Существует множество способов, как это сделать. Мы рассмотрим три самых простых и эффективных метода, не требующих каких-либо специальных знаний.
Способ №1
Самый простой и быстрый способ устранить эффект красных глаз — использовать встроенный инструмент «Красные глаза» (Red Eye Tool), появившийся в Adobe Photoshop CS2. Для этого необходимо открыть снимок в фотошопе любым удобным для Вас способом. Как открыть изображение в фотошопе, написано .
Для примера я буду использовать фото маленького мальчика.

На панели инструментов находим изображение глаза с крестиком (стрелка 1). Вид панели может быть разным в зависимости от ваших настроек. В стандартном варианте необходимый нам инструмент находится там же, где заплатка и пластырь.
Для того чтобы открылся список инструментов, находящийся в данной ячейке, нужно нажать и подержать кнопку мыши. Или, зажав клавишу Alt, щелкать кнопкой мыши по выбранной ячейке.
Напротив элементов выпадающего списка, если вы обратили внимание, стоит буква J. Это значит, что, нажав J, мы переходим в нужную нам ячейку. А сочетание клавиш Shift+J перебирает все инструменты, отмеченные J. Использование горячих клавиш значительно повышает производительность!
У инструмента всего две настройки: «Размер зрачка» (Pupil Size) стрелка №2 и «Величина затемнения» (Darken Amount) стрелка №3.  Первая отвечает за размер, что и понятно из названия, вторая – определяет величину затемнения выделенной области (зрачка). Программа сама заменяет красные пиксели на оттенки серого. Значения необходимо подбирать для каждого конкретного случая индивидуально. Для начала используйте те, что стоят по умолчанию. Для этого нажимаем левой кнопкой мыши по красному зрачку.
Первая отвечает за размер, что и понятно из названия, вторая – определяет величину затемнения выделенной области (зрачка). Программа сама заменяет красные пиксели на оттенки серого. Значения необходимо подбирать для каждого конкретного случая индивидуально. Для начала используйте те, что стоят по умолчанию. Для этого нажимаем левой кнопкой мыши по красному зрачку.
Смотрим. Если что-то не устраивает, отменяем действие и сдвигаем ползунок на половину величины влево или вправо. (если было 50% ставим 25 или 75). При наведении курсора на название настройки инструмента, например, «Величина затемнения», появляется двухсторонняя стрелка. Её и передвигаем.
Для отмены действия нажимаем комбинацию клавиш Ctrl+Z.
Как отменить действие в фотошопе:
- Сочетание клавиш: Ctrl+Z.
- Главное меню → Редактирование (Edit) → Отменить (Undo).
- Если необходимо отменить несколько действий: Ctrl+Alt+Z.
- Главное меню → Редактирование (Edit) → Шаг назад (Step Backward).
- Палитра «История» (History). Переходя вверх по строчкам, отменяем по одному действию. Переходя вниз — возвращаем действия. По умолчанию можно вернуть 20 действий.
- Инструмент «Архивная кисть» (History Brush).
- Возврат к последней сохраненной версии: Главное меню → Файл (File) → Восстановить (Revert).
Более подробно об отмене действий в фотошопе написано .
Оцениваем результат. Если считаете, что идете в верном направлении, но можно ещё подкорректировать, то отменяете действие Ctrl+Alt+Z и передвигаете бегунок ещё наполовину. Затем производите уже более тонкую настройку. Если направление неверное, то двигаем ползунок в противоположную сторону.
Для своего примера я поставила значение «Величина затемнения» (Darken Amount), равное 1. При 50% мне показался слишком ярким зрачок. Вот, что в итоге получилось:
 Т. к. это автоматизированный метод, то он может вести себя непредсказуемо! Попробуем воспользоваться другим.
Т. к. это автоматизированный метод, то он может вести себя непредсказуемо! Попробуем воспользоваться другим.
Способ №2
Рассмотрим второй способ, как убрать эффект красных глаз на фото. Для этого нам нужно создать новый слои. На палитре «Слои» (Layers) нажимаем кнопку «Создать новый слой» (New Layer) или комбинация клавиш Ctrl + Alt + Shift + N. О том как создать новый слой написано . Если палитра «Слои» отсутствует, то заходим в меню «Окно» (Window) и напротив «Слои» ставим галочку.

Выбираем инструмент кисть B (Shift+B). Ставим диаметр, равный красному зрачку (клавиши [ — уменьшает диаметр, а ] — увеличивает (в английской раскладке)). Жёсткость выбираем близкой к 100% (сочетание клавиш [+Shift и ]+Shift – уменьшает и увеличивает жёсткость). Если зрачок слегка размыт, то жёсткость следует выбрать немного меньше. Выставляем основной цвет черным. Если цвета другие, нажимаем клавишу D. Появятся цвета по умолчанию — черный и белый. Теперь, если верхний квадратик белый, а не черный, жмём X (икс) или на две стрелочки (стрелка 2).
Ставим на нашем новом слое две точки на зрачках так, чтобы перекрыть всю красную область. Если немного остался красный ореол, то мы его исправим чуть позже.
 Теперь нам нужно вернуть блики на глаза и добавить естественности. Для этого изменим режим наложения с «Обычного» (Normal) на «Насыщенность» (Saturation). В палитре «Слои» (Layers) слева вверху есть выпадающее меню с режимами наложения. Почти в самом конце находится необходимый нам режим.
Теперь нам нужно вернуть блики на глаза и добавить естественности. Для этого изменим режим наложения с «Обычного» (Normal) на «Насыщенность» (Saturation). В палитре «Слои» (Layers) слева вверху есть выпадающее меню с режимами наложения. Почти в самом конце находится необходимый нам режим.
 Если нужно избавиться от красного ореола, то, находясь всё там же, увеличиваем изображение. Это можно сделать колесиком мыши или на палитре «Навигатор», двигаем ползунок «Регулятор масштаба» вправо. (Если этой палитры нет, заходим в меню «Окно» (Window) и напротив слова «Навигатор» (Navigator) ставим галочку). Подправляем зрачок, уменьшив диаметр кисти. Желательно не попадать на радужку, т. к. она тоже изменит цвет. Если захватили лишнего, отменяем действия Ctrl+Alt+Z. Всё! Объединяем слои. Для этого на палитре «Слои» (Layers) на наших слоях (Стрелка 1) (проверяем, что на обоих горит глазик) нажимаем правой кнопкой мыши и выбираем «Объединить видимые» (Merge Visible) (Стрелка 2) или (Ctrl+Shift+E).
Если нужно избавиться от красного ореола, то, находясь всё там же, увеличиваем изображение. Это можно сделать колесиком мыши или на палитре «Навигатор», двигаем ползунок «Регулятор масштаба» вправо. (Если этой палитры нет, заходим в меню «Окно» (Window) и напротив слова «Навигатор» (Navigator) ставим галочку). Подправляем зрачок, уменьшив диаметр кисти. Желательно не попадать на радужку, т. к. она тоже изменит цвет. Если захватили лишнего, отменяем действия Ctrl+Alt+Z. Всё! Объединяем слои. Для этого на палитре «Слои» (Layers) на наших слоях (Стрелка 1) (проверяем, что на обоих горит глазик) нажимаем правой кнопкой мыши и выбираем «Объединить видимые» (Merge Visible) (Стрелка 2) или (Ctrl+Shift+E).  Сохраняем результат в jpeg или в нужном формате.
Сохраняем результат в jpeg или в нужном формате.

Способ №3
Последний рассматриваемый нами метод потребует немного больше усилий.
Выделяем красный зрачок любым удобным Вам способом. Я выделила инструментом «Быстрое выделение» (Quick Selection Tool).
Для тех, кто не знает, как выделить зрачок:

Нажимаем кнопку «Уточнить край» (Refine Edge) (стрелка 2). Откроется новое окно с настройками. Двигаем ползунок «Сместить край» (Shift Edge) вправо (у меня +43%). Тем самым мы расширяем нашу выделенную область и нажимаем «Вывод в» (Output То) «Новый слой со слоем-маской» (New Layer with Layer Mask). Ok. У нас появился новый слой с чёрной маской.
На палитре слоёв проверяем, чтобы оба слоя были видимыми (горел глазик) (стрелка 1) и активным был слой с маской (выделен серым).

Зажимаем Ctrl и щелкаем левой кнопкой мыши по маске слоя (стрелка 2). У нас загрузилось выделение зрачков (появились «марширующие муравьи»). Теперь нам нужно обесцветить красные зрачки. Для этого нажимаем комбинацию клавиш Ctrl+Shift+U. Зрачки стали серыми. Теперь добавим яркость. Нажимаем Ctrl+U. Откроется окно «Цветовой тон/Насыщенность» (Hue/Saturation). Двигаем ползунок «Яркость» (Lightness) влево, насколько считаете нужным (у меня -47). Убедитесь, что стоит галочка напротив «Просмотр» (Preview) для того, чтобы видеть изменения. Ok.

Если считаете, что недостаточно ярко – отменяете действие (Ctrl+z), снова открываете окно «Цветовой тон/Насыщенность» и выставляете другое значение.
Чтобы убрать выделение, нажимаем Ctrl+D.
Почти готово. Нам осталось только вернуть блики. Выбираем инструмент кисть. Для этого нажимаем на клавиатуре B (Shift+B). Выставляем основной цвет белый (клавиша D и, если необходимо поменять цвета местами, нажимаем X). Увеличиваем изображение глаза. Выставляем размер кисточки, равной блику на глазе (стрелка 5). Это можно сделать нажатием клавиш (квадратные скобки) в английской раскладке или нажать на птичку (стрелка 1). В открывшемся окне двигаем ползунок «Размер» (Size) на нужную величину (стрелка 2). «Жесткость» (Hardness) 100%. «Непрозрачность» (Opacity) и «Нажим» (Flow) тоже 100% (Стрелки 3 и 4). И ставим точки на самые яркие блики (стрелка 5). Затем если есть менее яркие блики, то выставляем «Непрозрачность» примерно 50%, уменьшаем размер и ставим точку.

Если полученный результат Вас устраивает – объединяем слои Ctrl+Shift+E и сохраняем.

Заключение
Мы рассмотрели три способа, на ваших фото. Хотя данная проблема встречается всё реже вследствие постоянного совершенствования фотоаппаратов. И в скором времени, я надеюсь, совсем отпадёт.
Существуют и другие методы, но они либо менее эффективны, либо требуют дополнительных знаний.
Бонус — ссылка на карточку к уроку.
В заключение предлагаю к данному уроку, в которой кратко перечислен порядок действий. Её удобно распечатать или сохранить к себе на компьютер и обращаться к ней по мере необходимости.
До встречи на страницах следующих уроков!
С уважением, Марина Рубль.
Red Eye Removal поможет вам убрать красные глаза одним щелчком мыши. Вам не нужно аккуратно выделять глаза на фотографии, программа сделает это за вас и автоматически уберет эффект красных глаз.
Эффект красных глаз появляется на фото при съемке со вспышкой, когда фотокамера направляна прямо в лицо человеку. Отражаясь от задней поверхности глаза, свет от вспышки возвращается обратно в камеру, засвечивая участок пленки. Этого эффекта легко избежать используя профессиональное фото обородование.
Об эффекте красных глаз
Однако при съемке многими камерами этот эффект часто может испортить ваши кадры. Вы можете устранить эффект кнасных глаз вручную, аккуратно выделив каждый глаз, и скорректировав его цвет и яркость. Результат будет зависеть от того, на сколько вы были аккуратны, а также от ваших навыков владения графическими редакторами. Программа Red Eye Removal поможет убрать красные глаза на фото путем автоматического определения красной области и корректировки параметров изображения. Нужен всего один клик мыши!
Устранение эффекта красных глаз у животных
В отличие от других программ, Red Eye Removal позволяет устранять эффект красных глаз на фоторафиях животных. При использовании вспышки глаза животных могут выглядеть не только красными, но и желтым, синими или зелеными. Red Eye Removal определяет искаженный цвет и корректирует его при щелчке на область глаза.
Простота в использовании
Red Eye Removal очень проста в использовании. Вы можете перетащить в нее ваши фотографии и обработать их все за одни раз. В программе есть команды "Отменить" и "Повторить", что позволит вам отменить неудачные преобразования.
Человек может захотеть ее отредактировать. На телефонах и планшетах для этих целей имеется Snapseed. Его удобство заключается именно в мобильности с широкими функциональными возможности. В приложении получится наложить различные эффекты, исправить дефекты и многое другое. Давайте рассмотрим, как в Snapseed убрать красные глаза , что иногда весьма полезно.
Устранение красных глаз
Для этих целей в приложении отсутствует специальная функция. Соответственно, так просто действие не выполнить. Но существует довольно интересный вариант, связанный с наложением слоев. Осуществляется он так:
- Для начала запустите Снапсид на вашем устройстве.
- Тапните по «Открыть » и выберите фотографию, редактирование которой планируется.
- Откройте в раздел эффектов «Кисть ».
- Выберите «Насыщенность » на -10 и аккуратно закрасьте красные глаза. Если получается немного криво, то измените интенсивность до «Ластик » и устраните дефекты.
Еще вариант:
- Теперь в меню инструментов возьмите «Баланс белого ».
- Установите значение температуры цвета на -100 и примите изменения.
- Сверху справа имеется пиктограмма слоев, тапните на нее и выберите «Посмотреть изменения ».
- Нажмите на слой «Баланс белого », а потом на пиктограмму с кистью.
- Аккуратно закрасьте глаза и подтвердите изменения.
- Сохраните результат через «Экспорт ».
Получится хоть как-то выправить ситуацию. При этом не забывайте, что сам зрачок должен быть черным. Сделать его таким можно при помощи «Насыщенность » на -10, используемую после всех изменения.
Примечания
К сожалению, функции устранения красных глаз в Snapseed не предусмотрено. Пользователю остается воспользоваться обходными вариантами, занявшись ручной коррекцией цвета. Но если сделать все аккуратно, то нужный эффект будет достигнуть.
Чем больше приближение, тем проще закрашивать объекты.
Иногда при работе с кистью на добавленном слое все закрашивается не синим, а красным. В таком случае сотрите все, а потом на нижней панели тапните по иконке глаза. Далее, попробуйте вновь выполнить действие.
Всех вас приветствую, дорогие вы мои читатели. Сегодня я вам покажу, как убрать красные глаза в фотошопе, чтобы снова показать всему миру свои настоящие очи. Ох, сколько же раньше было проблем с глазами терминатора на фотках. Да, такое случалось из-за вспышек. Смотришь на себя, на свою семью или друзей...блин сплошные упыри и вампиры. Осинового кола не хватает. Знакомая ситуация? Но Слава Богу у нас есть возможность теперь это исправить.
Ну что, приступим? Тогда разогрейте ваши ладошки и приготовьте фотографии, где не мешало бы устранить эффект красных глаз.
Вот и всё. Но если таким способом у вас ничего не получилось, то есть еще несколько способов, с помощью которых вы сможете удалить эффект красных глаз (вообще способ не один). Попробуйте сами, не стесняйтесь).
Другие способы
Сразу вам скажу, что способы, представленные ниже, хуже первого способа, но все таки реденько бывали случаи, когда основной инструмент справлялся хуже, поэтому пусть эти варианты будут у вас в загашнике.
Инструмент «Затемнитель»
Выберете инструмент «Затемнитель» и нажимайте на каждом глазике, пока краснота не исчезнет. Главное выбрать подходящий размер кисти. Вы знаете как выбрать размер кисти? Для тех, кто не знает, вам нужно в режиме рисования кисти нажать правую кнопку мыши и выбрать подходящий размер. Можно методом тыка.

Правда мне этот способ не нравится. Он не позволяет сделать эту манипуляцию в должном объеме. Да, конечно можно засесть и использовать множество других инструментов, но только зачем?

Инструмента «Губка»
Выберите инструмент «Губка» . Поставьте нажим — 100% , а режим — «Снизить насыщенность» . После этого опять же начинайте кликать по глазам левой кнопкой мышки, пока не добьетесь нужного эффекта.


Закрашивание зрачков
Довольно простой и интересный способ убрать красные глаза в фотошопе. Только не думайте, что мы закрасим зрачки и разбежимся. Тут кое-что интереснее.

Как видите, теперь краснота ушла, и взгляд не отталкивает.
Выделение зрачков
Рассмотрим еще один классный способ, который поможет нам убрать красные глаза в фотошопе. Кстати, здесь даже необязательно создавать новый слой, но замочек с фона нужно будет снять.

Убираем красные глаза с помощью каналов
Последним на сегодня мы рассмотрим простейштй способ, который не отнимет у вас много времени.

После всех этих манипуляций вы сможете посмотреть что у вас получилось. Как видите, зрачки получились обесцвеченные. И если вам это принципиально, вы можете подобрать для них подходящий цвет. Об этом я уже рассказывал здесь.

Устраняем эффект красных глаз онлайн
Я знаю, что далеко не все могут поставить себе фотошоп, либо просто не хотят устанавливать громоздкую программу ради одной функции. Тогда, я могу вам предложить воспользоваться одним классным сервисом, который поможет нам бесплатно убрать красные глаза онлайн. Этот сервис по сути и есть бесплатный фотошоп онлайн, только с ограниченным количеством функций. Но главное, что нашу задачу он сможет выполнить легко.

Есть еще множество способов, но думаю, что нет смысл их тут разбирать. Достаточно этих. Кстати, вспомнился мне тут один старенький анекдот практически в тему:
Понедельник. Начальник спрашивает у подчиненного:
— Почему у тебя глаза красные. Пил, что ли?
— Нет! По работе скучал, плакал!
Ну как? Все было понятно? Надеюсь, что да. Тогда я смогу взять печеньку! Ну а если серьезно, то вначале всегда прибегайте непосредственно к инструменту «Красные глаза» и если вас не устраивает результат, то тогда прибегайте к помощи других штучек-дрючек. Попробуйте сделать всё сами на своих фотках. Вот увидите, будет интересно.
А вообще я бы все таки вам настоятельно рекомендовал бы просмотреть этот видеокурс , так как это действительно лучший курс по фотошопу для начинающих, который я встречал. Всё рассказано доступным и понятным языком, видео рассказаны четко внятно и всё по порядку и без лишней информации.
А на этом я нашу статью заканчиваю. Я действительно надеюсь, что она была вам полезна и очень хочу вас видеть на своих следующих уроках. Поэтому если вы еще не подписаны, то обязательно подпишитесь на обновления статей моего блога. До следующей статьи! Пока-пока!
С уважением, Дмитрий Костин.